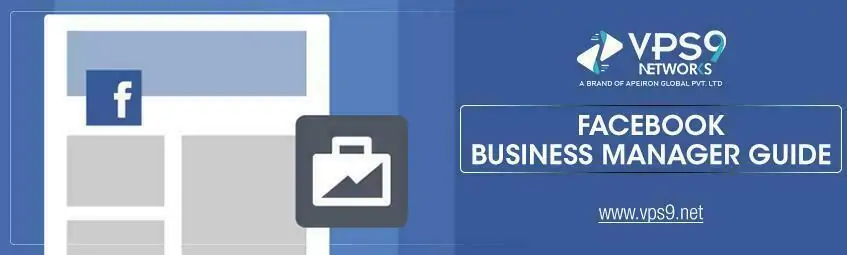
Facebook, the most popular social media platform used for branding and promoting products, business and services globally. When it comes to Digital Marketing, Facebook is on top because of its targeting options and usage all over the world.
Are you new to Social Media Marketing? Do you have social presence for your business? Do you sell your products and services on Facebook? If yes, then you may know about Facebook Business Manager.
Let’s learn what is Facebook Business Manager and how it will be productive for your business.
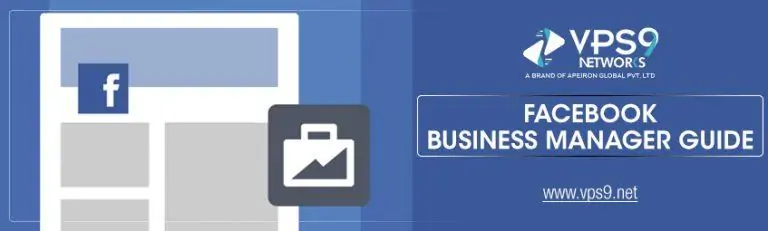
What is Facebook Business Manager?
Facebook Business Manager is business tool developed by Facebook, allows digital marketers and agencies to manage their marketing works, business pages, ads, analytics and company profiles, all at one place more securely. You can give limited access to your team.
How to Set-up Facebook Business Manager Account
Follow the Steps for Account Set-up
Step 1: Sign-up for Facebook Business Manager Account
- Go to business facebook, in order to set up your first Facebook Business Manager Account, click on big blue button “Create Account” on top left of your screen.
- Enter the details such as Business name and email-id, once after entering the details, you will be directed to Business Manager App.
- Click on “Business Settings” on top left of your screen, here you can manage, add, modify and analyze multiple business pages at once and also can add your team with different roles.
Step 2: Connect Your Business Pages- Here you can directly add your existing business pages, create new business page or can request to access your client’s business pages. Use Request Access option rather than Add Page option because directly adding your client business pages in your Facebook Business Manager Account will result in limited access to your clients for their own pages.
- In Business Manager Dashboard, click on “Add Page” a pop-up box will appear click on “Add Page” again.
- Type the Facebook Business Page name in text box, the page name will auto display below select it, then click on “Add Page”. As you will be the admin you can approve the request access to your team.
- Follow the same step to add multiple business pages of your clients to your Facebook Business Manager.
Step 3: Add you Facebook Ad-Accounts- Remember once the facebook accounts added as ad account to your facebook business manager cannot be removed or deleted. So only add the accounts you own. In this step you will connect your Ad-Accounts, here is how you can do that
- In your Business Manager Dashboard, click on “Ad Accounts” and create an account.
- Enter your details and click on “Create Ad Account”. You can create and add five ad accounts in one Facebook Business Manager Account.
- If you already have ad-account in your Business Manager Dashboard, then click on Ad-Accounts, enter the Ad Account-ID that you will get in Ad Manager.
Step 4: Add your team to manage Facebook Resources- Here you can add people (Admins and Team members) to your business pages and ad-accounts instantly.
- Go to Business Manager Settings, you will get “People” option with two main options “Add Admin” and “Add Employee”.
- Click on “Add Admin” or “Add Employee”, you will get the dialogue box here you should enter the email address of the person you want to add and select any one option Admin or Employee.
- Admin and Employee will have different access limits.
- Once you add email-id you will directed to certain steps, where you will assign the person to the particular facebook page. Also you can assign different role to each team member such as Page Admin, Page Moderator, Page Analyst, Page Editor and Page Advertiser.
- Follow the next button and dialogue box to complete the adding process.
Step 5: Connect to Your Business Partners and Clients
- Go to Business Manager Dashboard, click on Business Settings at top right of your screen.
- Click on People and Assets tab.
- Select you business page and ad account and click on “Assign Partner”.
- Drop-down menu with different roles will appear, select the role to assign to your partner or agency. The roles are same as mentioned above in 4th Step.
- Automatic link will be generated, copy and paste the link and invite your partner to your Facebook Business Manager via sending this link to your partner.
Above are the steps to set-up your Facebook Business Manager Account. Facebook Business Manager is the one-stop solution to manage all business pages, ads, team members, business accounts at one place.

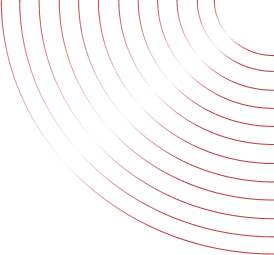
No Comments yet!